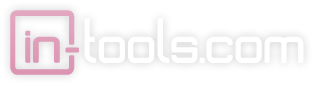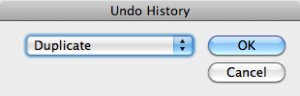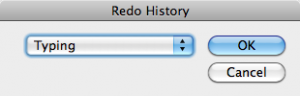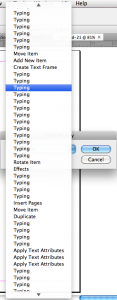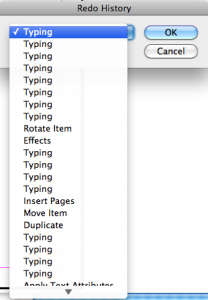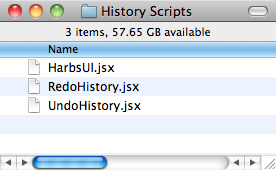InDesign offers incredible undo support. The number of undos available in InDesign are virtually limitless! However, it can be very tedious to undo multiple times. It’s also error-prone because you can undo too much by mistake if you are doing it many times in quick succession.
While there are other products out there which offer multiple undo in different ways, we have found these simple scripts to be very useful.
The History Scripts can be downloaded from here.
Using the Scripts:
Included are two separate scripts. One is for undo, and the other is for redo. The both pop up similar dialogs which allow stepping forward or backwards through the undo or redo stack. You can select which point you’d like to go to in the stack by name from a simple drop-down dialog:
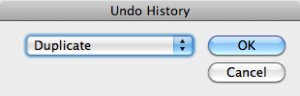
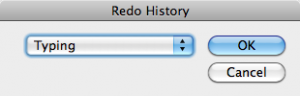
You can even use keyboard navigation to open the drop-down and select the correct history position to revert to.
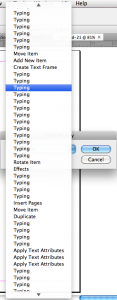
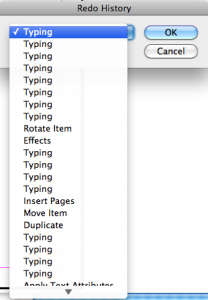
Installation:
When installing these scripts you must copy the folder which contains the scripts in its entirety to the script panel folder. There should be three files in the folder as shown:
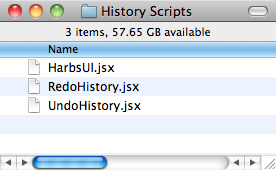
Keyboard Shortcuts (Effective Use):
A particularly effective way of using these scripts is by assigning keyboard shortcuts to them to access the dialogs very easily. You might even want to assign the default undo and redo shortcuts.